| FTPサーバ構築手順 備忘録 |
| 2010.8.22 Freedom Hearts |
| ●FTPサーバ構築にあたって |
今回、DNSサーバを含め無料でやっていきます。構築する前提条件として以下のものが必要になりますので ご確認ください。 この条件は筆者がFTPサーバを構築する時に、下記条件で行ったものになります。筆者の住まいがNTT西日本 管轄なので光プレミアムになっています。CTU等の条件が同じならばBフレッツでも対応可能だと思いますが 保障できません。また、フレッツADSLやプロバイダー独自の光、ADSLでも構築可能と思いますがこれも実際に やったわけではないので保障は出来ません。かなり限定されてしまいますがご了承ください。 [今回の構築条件] ・Windows XPのパソコンがあること。(他のOSでもかまいませんがXP前提で・・・) ・使用するPCが常時接続、稼動していること。(無料のDNSを使用するので常時稼動を前提とします。) ・NTTのCTU装置とPCがLANケーブルで接続されていること。(無線LAN経由でもよいのですがここではトラブル を避けるためにCTUから直にLANで繋ぐ事を条件とします。 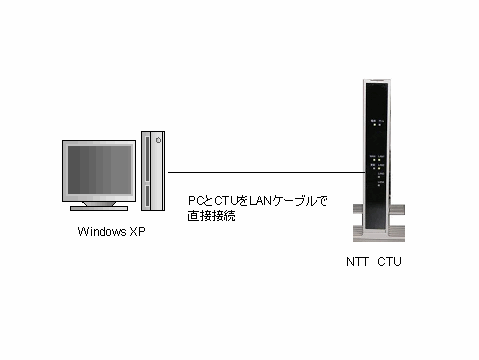 (イメージ図) ・NTTフレッツ光である事。(CTUがあればよい) ・PCに個人情報が入っていないこと。 ・FWを無効にしてもかまわないこと。 |
| ●まずはIPアドレスを調べて固定化する |
FTPサーバーに限らず外部との通信をする時はIPアドレスを固定化が必要になってきます。 NTTのCTUと直接接続している場合は192.168.24.xx(任意の数字)となっています。 まずは、IPを固定化します。今回は192.168.24.55というIPアドレスにします。CTUを変更する 前にサーバーとなるパソコンのアドレスから変更します。 1.「スタート」をクリックし「ファイル名を指定して実行」に「cmd」と入力します。 クラシックモードの場合は左図、通常のデフォルトの場合は右図のようになっています。 2.「ファイル名を指定して実行」をクリックしたら下図のようなものが出ます。「cmd」と入力し「OK」をクリックします。 3.「OK」をクリックすると下図のような画面が出ます。ここに「ipconfig /all」 と入力します。ipconfigの後は半角スペースを入れ/allと入力します。 入力が終わったらキーボードの「Enter」キーを押します。 4.「Enter」キーを押すと下のような画面が現れます。Ethernet adapter ローカル エリア接続: 内の Physical Address(MAC)とIP Address、Subnet Mask、Default Gateway、DNS Serversをメモ帳 などでメモします。この4つは後で使用します。 5.上記5つのアドレスをメモしたら「×」ボタンで終了します。終了したら「マイ ネットワーク」を右クリック して「プロパティ」を左クリックします。 6.「プロパティ」をクリックすると下図のような画像が出てきます。「ローカル エリア接続」を右 クリックし「プロパティ」を左クリックします。 7.「プロパティ」をクリックすると下図のようなものが出てきます。インターネット プロトコル(TCP/IP) をクリックし「プロパティ」をクリックします。 8.インターネット プロトコル(TCP/IP)を開くと「IPアドレスを自動的に取得する」になって いますが「次のIPアドレスを使う」をクリックし変更します。 先ほどの「cmd」で出ていた数字を打ち込みます。今回は、192.168.24.55にしたいので IPアドレスは「cmd」と別のものを入力します。「cmd」に出ていたのは接続毎に変更され るIPアドレスになります。 代替 DNS サーバーは空白のままでかまいません。入力が終わったら「OK」ボタンを クリックし終了します。 これでIPアドレスの固定化が終了しました。次にブラウザ(Internet ExplorerやFireFox)を 立ち上げインターネットに接続されているか確認します。インターネットに接続されれば 次のステップに移ります。 |
| ●CTUにアクセスしてポート開放する |
IPの固定化だけではサーバーとしての通信が出来ません。相互に通信するためにNTT東西が 提供しているCTUのポート開放が必要なってきます。このポート開放は、オンラインゲームや P2Pソフトウェアの通信にも有効に働きます。 1.NTTの接続ツールを使用するかInternet Explorerに下記のアドレスを入力します。 https://ctu.fletsnet.com/ アドレスを入力後にキーボードの「Enter」キーを押します。するとCTUのログイン画面が出ます。 お客様IDとパスワードはNTT東西より送られてきた書類に記載されています。「次回からお客様ID、 アクセスパスワードを自動表示する」にチェックを入れ「ログイン」をクリックします。 2.「ログイン」すると下図のような表示が出ます。左のメニューにある「詳細設定」をクリックします。 3.「詳細設定」をクリックし左のメニューにある「DHCPサーバ機能設定(LAN側固定IP払い出し)」をクリックします。 すると下図のような画面が出ます。通常は「ひかり電話」のみが設定されています。「追加」ボタンをクリックし 払い出しIPアドレスとMACアドレスを入力します。IPアドレスは先ほど固定したアドレス、MACアドレスは先ほど cmdのところでメモを取ったPhysical Address(MAC)を入力します。入力が終わったら次に進みます。 4.次に左のメニューにある「静的アドレス変換設定(ポート指定)」をクリックします。 新しいルールの追加:優先順位に数字を入れます。一番上に何もなければ「1」を入力し追加ボタンをクリックします。 5.「追加」をクリックすると下図のような画面が出ます。ここで「ポート番号」と「LAN側端末IPアドレス」を入力します。 今回はFTPサーバーなのでリストから選択で「ftp」を選びます。入力が終わったら「OK」をクリックします。 6.次にファイアウォール設定をします。「詳細設定」の左側にある「戻る」ボタンをクリックすると最初の画面に戻ります。 「ファイアウォール設定」ボタンをクリックします。ここで「制限なし」にします。※ファイアウォールを切るので必ずサーバー を含むパソコンにファイアウォールソフトを導入しておいてください。もしくは、詳細設定でFTPポートのみを空ける設定 に変更をお願いいたします。 7.次に設定を反映します。最初の画面に戻り「設定反映」をクリックします。そうするとCTU装置が自動的に再起動 されます。ログアウトしてしばらく待ちましょう。 5分程度インターネットから切断されますのですべての作業は終わらせておいてください。 これでポート開放は完了しました。次にFTPサーバーソフトを起動します。 |
| ●フリーDNSサービスに登録してDNSアドレスを取得する |
IPアドレス固定、ポート開放が出来たら次に、外部からアクセスするために自分だけのDNSアドレス を取得しよう。 今回使うのは、DynDns.comのフリーDNSサービスを使うことにする。多くの日本ユーザーがここの DNSサービスを使っているので信頼感は高い。筆者もここを使っている。 DynDns.com http://www.dyndns.com/ 1.DynDnsのWebページにアクセスする。「Sign up FREE」をクリックする。 2.「FREE」の「Sign Up」をクリック。 3.「Hostname」欄の空白部分を埋める。ここはメールアドレスと同じでサーバーのアドレスを決めるところになります。 このアドレスはFTPサーバーを認識する上で重要なアドレスになりますので決めたら必ずメモしておいてください。 サーバーのアドレスが決まったらIP Address欄のYour current location's IP address is ***.***.***.***をクリック します。「Add To Cart」をクリックして次に進みます。 4.次のページでは新規ログイン用アカウントを取得します。 「Username」「Password」「Confirm password」「Email」「Confirm email」のそれぞれを埋めます。 これはログインするときに必要となりますので必ずメモしておいてください。Security Imageを 入力し規約にチェックを入れたら「Create Account」をクリックします。 5.正常に受付されたら下図のようにメールを送信しましたと出ます。 さきほど登録したEmailアドレスにメールが届きます。このメールはすぐに届きます。 6.届いたメールを開くと下図のようにアカウントの有効を示すアドレスが表記されています。 ここをクリックします。 7.上図のアドレスをクリックしたら下のような画面が開きます。「Activate Services」をクリックします。 8.下図のような画面が出たらアクティブ化が成功しました。「Details」はCTUの再起動などで変更されますので 1ヶ月に一度はログインしてIP Address欄のYour current location's IP address is ***.***.***.***をクリック しSaveしましょう。 ログアウトして次の作業に進みます。 |
| ●サーバーソフトウェアを設定する |
今回は、NekosogiFtpdを使用します。国産ということもありすべて日本語化されているので扱いやすいサーバー ソフトウェアになります。 NekosogiFtpd http://nekosogi.sytes.net/wiki/ ダウンロードURL http://nekosogi.sytes.net/wiki/index.php?DownLoad ※設定する前にWindows ファイアウォール機能、Nortonやマカフィー、ウイルスバスターのファイアウォール 機能でFTPポートである20、21番の通信を許可してください。 設定が不明な場合は無効にしてください。無効にした場合はセキュリティ上、脆弱となるのであまりお勧めは しません。 1.ダウンロードしたNekosogiFtpdの圧縮ファイルを解凍します。 2.解凍したら下図のようなプログラムがあります。ひとつ前のフォルダに戻ってCドライブの直下におきます。(自分の 好きな場所においてかまいません) 3.Cドライブの直下においた場合は下図のようになります。 4.下図のようにnekosogiftpd.exeを右クリックしてショートカットを作成しデスクトップに置くと 実行時に便利です。 5.nekosogiftpd.exeをクリックし実行します。この時点でFTPサーバーが立ち上がったことになります。 まずはユーザーのアカウントを発行する設定をします。 6.「設定」をクリックしその中にあるユーザーリストをクリックします。 7.「ユーザーリスト」を開き「追加」をクリックします。 8.初期画面だとanonymousとなっています。ここを書き換えます。 9.上図を書き換えたのが下図になります。ユーザー毎にディレクトリ(フォルダ)を設定 する場合はここのディレクトリ設定で行います。今回は無記載で設定します。 タブを右のディレクトリ操作へもっていきます。 ※パスワードアタックを回避するためにも推測されないユーザー名、パスワードを設定してください。 10.ここでユーザーの操作権限を与えます。「追加」をクリックします。 11.ログインしてきたユーザーがどこにアクセスするか決めます。今回はEドライブのdemoフォルダ にログインしてきたユーザーがアクセスできるように設定します。下図のようにフォルダを選び 「OK」をクリックします。 12.ディレクトリ内に表示されたE:\demo\をクリックするとチェック項目欄が有効になります。 ここで許可する項目にチェックを入れます。 13.一例として下図のようにチェックを入れました。「home」に設定するとここに戻ります。 14.帯域制限する場合はここを使用します。今回は特に触りません。 15.ユーザー毎に禁止動作を設定します。下図は一例になります。状況によって設定 を変えてください。「禁止ホスト」「PlugIn」は割愛します。設定が終わったら「OK」を クリックします。 16.これでdemoユーザーが有効になりました。「OK」をクリックして「ユーザーリスト」を終了します。 最小化するとサーバーとしてdemoユーザーの受け入れ待ちとなります。 おまけ 下図はパスワードアタックを受けたときのものです。 FTPサーバーは20、21番ポートを開放しているためいつでも下図のような状況が起こりえます。 必ずユーザーアカウント名、パスワードは推測されにくいものを設定しましょう。 2010年8月22日現在のものです。 |